
De la Windows la Mac: Ghid pentru începători
Trecerea de la Windows la Mac nu este la fel de înspăimântătoare cum ar putea părea la prima vedere. Cum funcționează funcția Finder, ce opțiuni de securitate are Mac-ul, ce ar trebui să instalezi? Am adunat toate aceste sfaturi și trucuri pentru noii posesori de Mac-uri.
Cel mai rău lucru pe care îl poți face este să încerci să îți folosești Mac-ul ca pe un PC. În primul rând există diferențe chiar în logica conform căreia funcționează cele două sisteme: macOS și Windows. În al doilea rând, pe Mac nu vei găsi multe dintre programele esențiale pentru Windows. De exemplu, nu mai ai nevoie de software-uri antivirus, office sau de playere media.
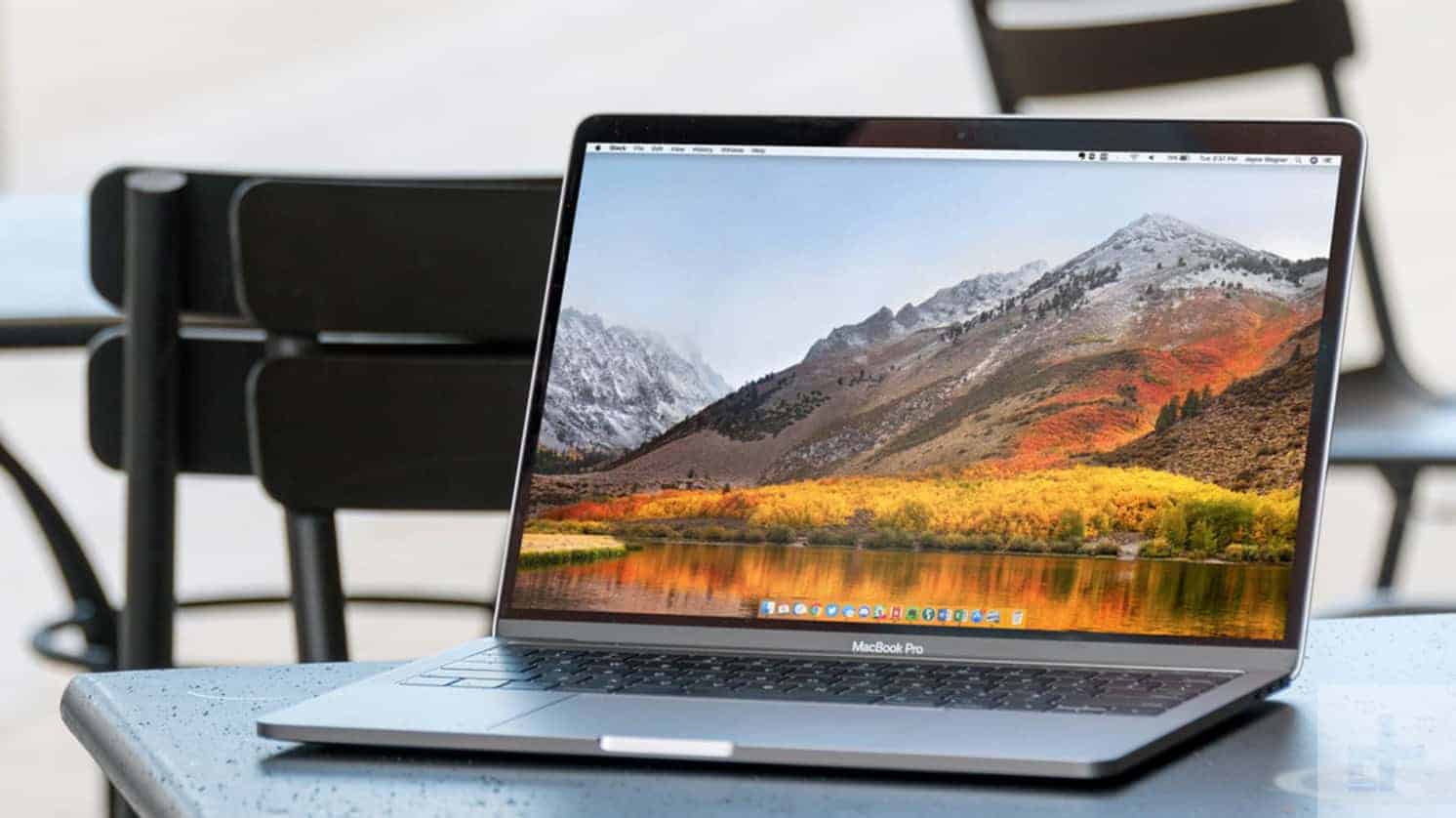
De ce ai nevoie când renunți la Windows?
Dacă îți configurezi noul computer, vei avea nevoie de un program de verificare a ortografiei. Este extrem de important, mai ales dacă scrii mult. Noi folosim frecvent Pages (echivalentul MS Word de la Apple). Chiar dacă macOS știe că româna este limba sistemului, verificarea ortografiei nu este întotdeauna disponibilă. Chiar dacă poate ești dezamăgit la aflarea acestei vești, trebuie să știi că există o mulțime de servicii gratuite sau cu plată care te pot ajuta.
Noi vă recomandăm Dictionaries, un program pe care l-am folosit și noi. Versiunea completă costă 8 Euro și putem spune că merită banii. Aplicația este actualizată constant și este un dicționar complet pe care îl poți accesa cu un singur gest preconfigurat pe Trackpad.
Am mai vorbit despre diferitele erori din QuickTime, player-ul Apple, care încă mai apar. Totuși, utilizatorii obișnuiți nu ar trebui să aibă probleme. În plus VLC este disponibil și pentru Mac și are aceleași funcții ca și versiunea pentru Windows. Deci, dacă nu ești mulțumit de QuickTime, poți descărca rapid VLC. Acesta funcționează și pe iPhone și iPad. Poți de asemenea încerca playerul IINA.
Numărul de aplicații care nu sunt disponibile și pe Mac este extrem de scăzut. Bineînțeles, există câteva excepții cum ar fi 3D Max. Există de asemenea mai multe motive care te-ar putea determina să folosești Windows pe Mac-ul tău, însă asta nu înseamnă că ar trebui să încerci o instalare propriu-zisă folosind Boot Camp. Cele două sisteme pot funcționa în paralel dacă alegi să folosești o mașină virtuală pentru Windows. Este bineînțeles o chestiune de preferințe personale. Majoritatea utilizatorilor nu vor avea nevoie de o astfel de soluție dar e bine de știut că există această opțiune.
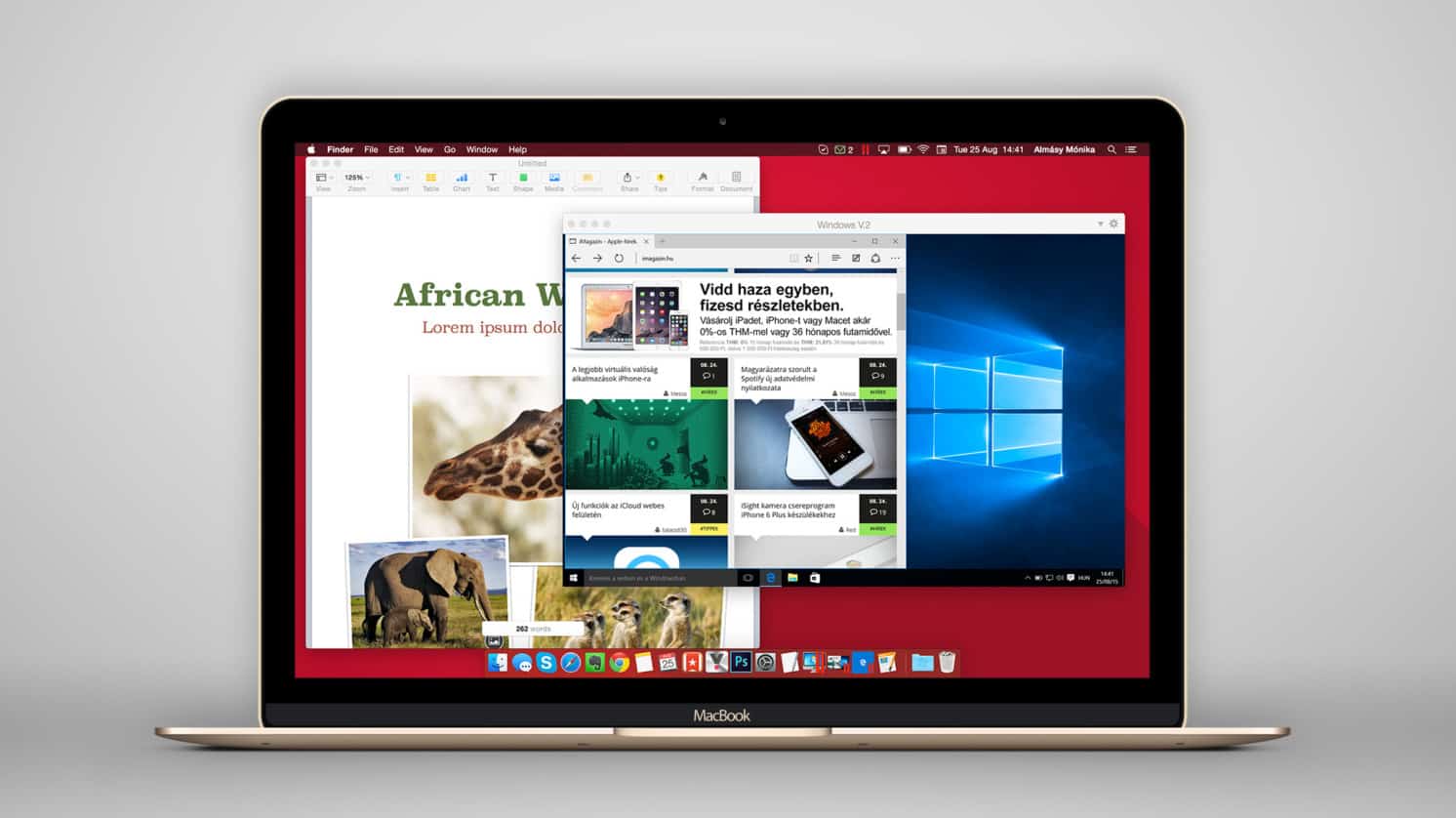
UnRAR poate fi un program extrem de util pentru deschiderea fișierelor .rar. Într-o lume utopică, prietenii îți trimit doar arhive .zip, însă, în lumea reală, ești pierdut fără WinRAR. Astfel că nu ai încotro și trebuie să intri în App Store și să descarci UnRAR.
De ce nu vei avea nevoie?
În primul rând, nu vei avea nevoie de un antivirus. Numărul de malware pentru Mac este minimal și însăși natura sistemului macOS împiedică pătrunderea unui virus. Acestea sunt vești minunate din moment ce, dacă folosești Windows, un antivirus bun este esențial. Aceste programe sunt într-adevăr utile, însă îți pot încetini mult PC-ul. Există și programe antivirus pentru Mac care sunt folosite în principal pentru dezinfectarea fișierelor înainte de partajarea lor, ceea ce constituie un avantaj.
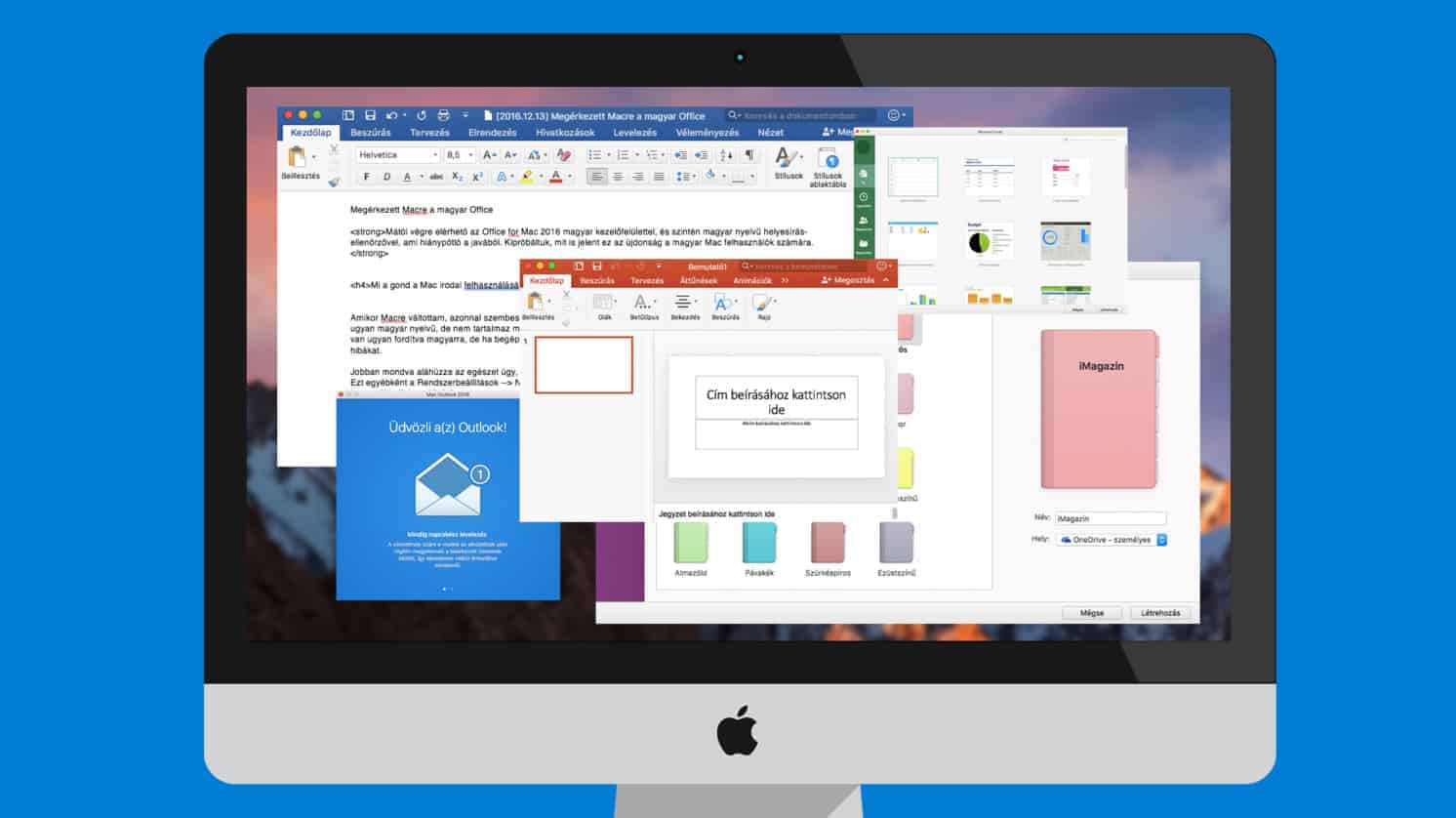
Același lucru este valabil și în cazul Microsoft Office. Majoritatea dintre noi are nevoie să folosească în activitatea ziilnică software-uri Office, însă e bine să știi că atunci când achiziționezi un Mac, nu cumperi doar hardware-ul, ci și sistemul de operare și programele adiționale cum ar fi suita iWork (Pages, Numbers, Keynote).
Aceste programe pot gestiona și fișierele cu extensii Microsoft. Pot exista câteva diferențe semnificative, însă, dacă vrei doar să deschizi fișiere .docx, nu vor apărea probleme. Pachetul este complet, deci suita Microsoft Office nu-ți va lipsi prea mult.
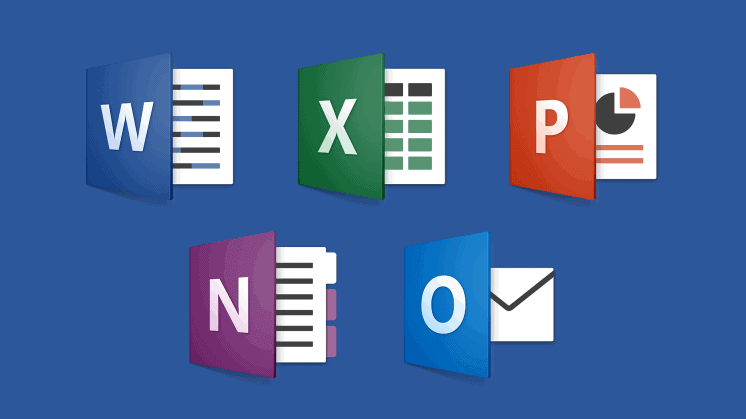
Nu recomandăm instalarea unor aplicații care pot aduce modificări sistemului, acestea pot fi cu adevărat dăunătoare. Dacă îți place să formatezi și să modifici sistemul, cel mai simplu mod este să îți formatezi întregul drive cu sistemul exFAT. Astfel, nu vei risca să-ți faci hard drive-ul read-only. Dacă vrei să alegi o soluție profesională, poți opta pentru Paragon.
Vocabular
Căutările folosind Spotlight, browser-ul incorporat în macOS. Spotlight îți permite să cauți fișiere sau elemente de conținut. Te poate ajuta să cauți prin mesaje, email-uri sau documente.
Finder: explorer-ul macOS. S-ar putea să dureze puțin până când te vei obișnui cu ferestrele macOS; vei observa probabil că nu poți închide fereastra Finder niciodată.
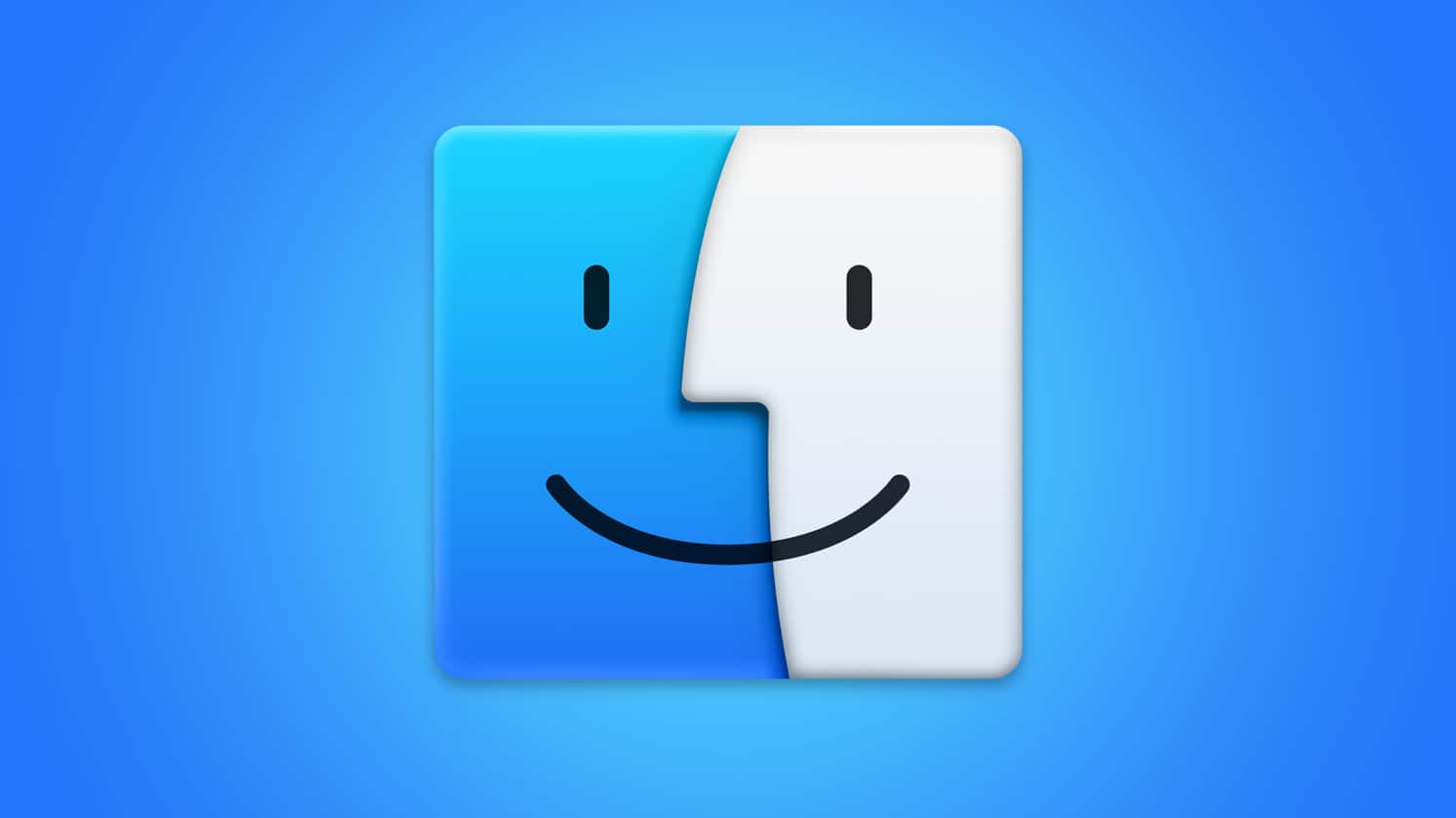
Time Machine: sistemul care îți asigură datele. Cu ajutorul Time Capsule poți crea în mod automat un backup Time Machine. Poți de asemenea configura un drive extern în acest scop și poți crea un nou backup de fiecare dată când îl conectezi la computer.
Mission Control: poți gestiona toate serviciile tale și aplicațiile folosind această funcție. Îți poți vedea imaginile de fundal pentru Desktop chiar pe bara Dashboard. Poți rearanja cu ușurință aplicațiile și ferestrele. De asemenea, poți despărți ecranul în două. Poți accesa Mission Control prin apăsarea butonului F3, sau poți configura un gest pe Trackpad sau Magic Mouse.

Tastele Option/alt (⌥) și CMD (⌘): toată lumea a auzit probabil de aceste taste, chiar și cei care nu folosesc un Mac. Tasta Command (⌘) înlocuiește butonul CTRL. Tasta Option/alt are mai multe funcții, care merg dincolo de funcțiile tastei Alt din Windows.
Activity Monytor: echivalentul Task Manager.
Combinații de taste bine de știut
Command (⌘) + Q: Închide fereastra activă
Alt (⌥) + Command (⌘) + Esc: Închidere Forțată
Command (⌘) + Spațiu: Căutare Spotlight
Ctrl + Command (⌘) + Space: Căutare Emoji
Shift + Command (⌘) + 4: Captură selectivă a ecranului
Shift + Command (⌘) + 4 + Space: Captură a ferestrei active
